In the world of seamless connectivity and entertainment, the ability to cast your favorite web content from your iPhone or iPad to your TV using Chromecast is a game-changer. Whether you want to share vacation photos, watch a YouTube video, or browse the web on a bigger screen, this guide will show you how to Chromecast Safari Browser from your iOS devices effortlessly.
iPhone: How to Chromecast Safari Browser
Connecting your iPhone to Chromecast allows you to enjoy your Safari browsing experience on a larger screen. Follow these steps:
1. Ensure Proper Setup
Before you start, make sure that your Chromecast device is set up and connected to the same Wi-Fi network as your iPhone.
2. Download Google Home App
If you haven’t already, download the Google Home app from the App Store. This app is essential for configuring your Chromecast.
3. Open Google Home App
Launch the Google Home app on your iPhone.
4. Locate Your Chromecast Device
In the Google Home app, locate and select your Chromecast device from the list of available devices.
5. Connect to Chromecast
Tap the “Cast my screen” button to establish a connection between your iPhone and Chromecast.
6. Enable Screen Recording (Optional)
For an enhanced experience, consider enabling screen recording on your iPhone. This will allow you to broadcast not just Safari but any content displayed on your screen.
7. Open Safari
Open the Safari browser on your iPhone and navigate to the webpage you want to cast.
8. Start Casting
Tap the “Screen Mirroring” icon in your Control Center (swipe down from the upper right corner of your screen on iPhone with Face ID, or swipe up from the bottom on older models). Select your Chromecast device, and Safari will begin casting to your TV.
9. Enjoy Safari on the Big Screen
Your Safari browser is now displayed on your TV via Chromecast. You can browse, zoom, and interact with webpages as you normally would on your iPhone.
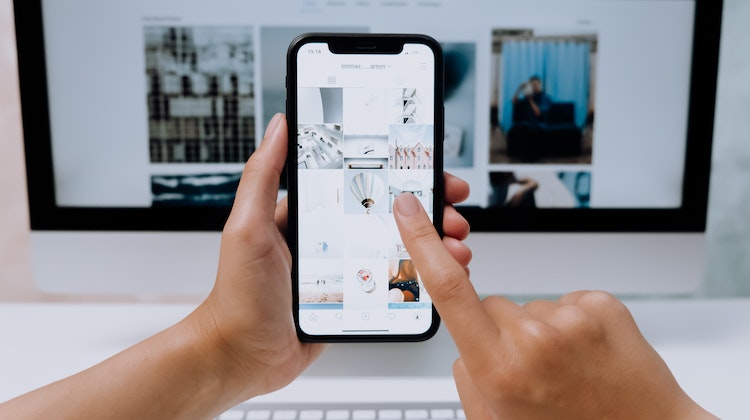
iPad: How to Chromecast Safari Browser
Casting Safari from your iPad to your TV is just as easy. Follow these steps:
1. Check Chromecast Setup
Ensure that your Chromecast device is properly set up and connected to the same Wi-Fi network as your iPad.
2. Download Google Home App
If you haven’t already, download the Google Home app from the App Store. This app is essential for managing your Chromecast.
3. Launch Google Home App
Open the Google Home app on your iPad.
4. Find Your Chromecast Device
Locate your Chromecast device within the Google Home app’s list of available devices.
5. Connect to Chromecast
Tap the “Cast my screen” button within the Google Home app to establish a connection between your iPad and Chromecast.
6. Open Safari
Launch the Safari browser on your iPad and navigate to the webpage you want to cast.
7. Start Casting
Access the Control Center on your iPad by swiping down from the upper right corner of the screen (on newer models) or swiping up from the bottom (on older models). Tap the “Screen Mirroring” icon and select your Chromecast device. Safari will now be displayed on your TV screen.
Conclusion
Chromecasting Safari from your iPhone or iPad to your TV is a fantastic way to take your web browsing to the next level. Whether you want to share content with friends and family or simply enjoy a larger display, these steps make it easy to connect your iOS device to Chromecast. With just a few simple taps, you can transform your TV into a powerful browsing tool.
Remember that while Chromecasting, you can control your Safari browser directly from your iPhone or iPad, giving you the flexibility to explore the web from the comfort of your couch.
By following these steps, you’ll unlock a world of possibilities for sharing and enjoying web content. Happy Chromecasting!
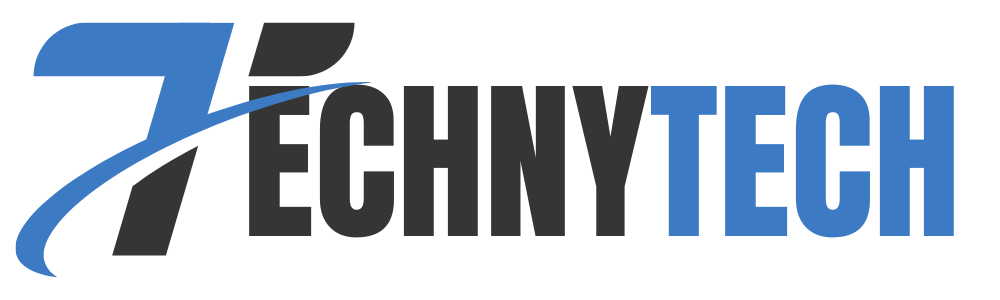

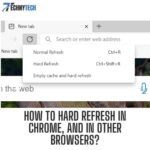
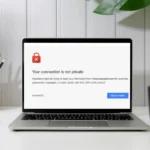
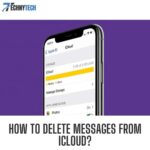
Leave a Reply