Are you frustrated with Chrome not displaying the latest version of your website? Have you been refreshing the page for hours, but nothing is happening? If so, a hard refresh in Chrome will resolve these issues. A hard refresh forces your browser to reload all the files it has stored in its cache, which can lead to increased performance when viewing websites and webpages.
Do you know why it is slow? It’s because chrome has an advanced feature installed in it, which creates a copy of that website’s page so it can load faster whenever you open it again. This way, the page doesn’t take so much time to load.
But, at times due to having any issues you have to do a hard refresh in your chrome. What is hard refresh and why do you need to do it? I will cover everything related to it in this post. So, read till the end.
Let’s dive into the topic.
Why Chrome Browser Needs Hard Refresh?
We’ve just discussed that the chrome stores that copy of the website page that we visit the first time so it can load it faster in the future. These web pages are stored in a cache. This term would not be new to you.
Indeed, this feature makes the page loading faster but creates some problems at the same time.
Let’s say you’re a web developer or you’re someone who makes changes to the website pages; then if you have a chrome’s cached version, then you won’t be able to see your changes on your website.
Because the copy of the website page is already saved in the chrome, which will be shown to you whenever you visit that site, It can be a very annoying problem at times. To clear that cache, we do a hard refresh which helps us to get rid of the already saved pages and download the fresh content.
But, now comes the question: how do you Hard refresh the chrome browser? Read on to learn.
Hard Refresh In Different Browser?
1.Hard refresh in Chrome
–On Windows Chrome
- See at the downside of your keyboard, press the CTRL Button, and then click on the Reload button.
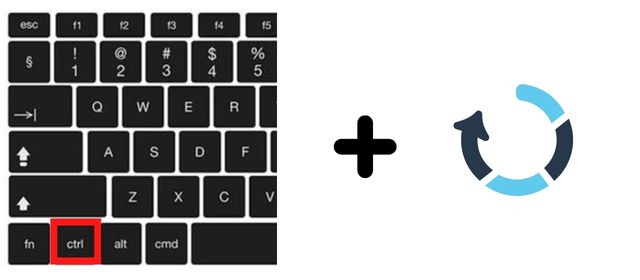
- Or, Hold down Ctrl and press F5.
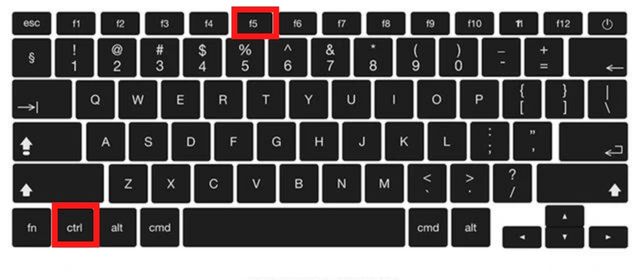
–On Mac
- Hold the shift key-click and hit on the Reload button
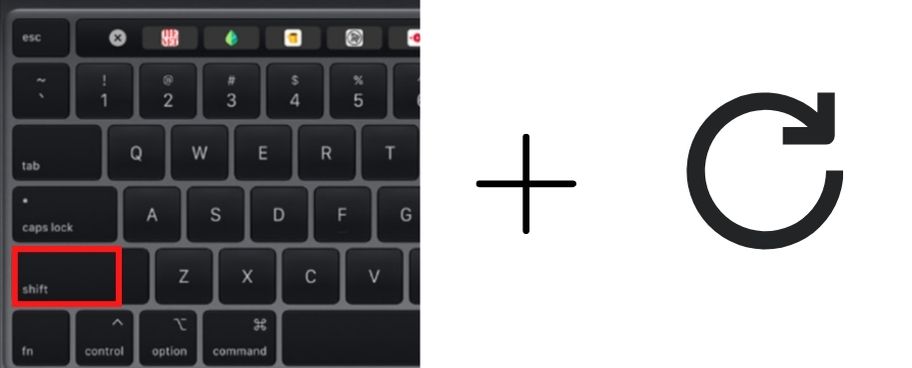
- You can also do it by Holding down Command, Shift, and clicking the ‘R’ key. Your chrome will be hard refreshed in your mac system.
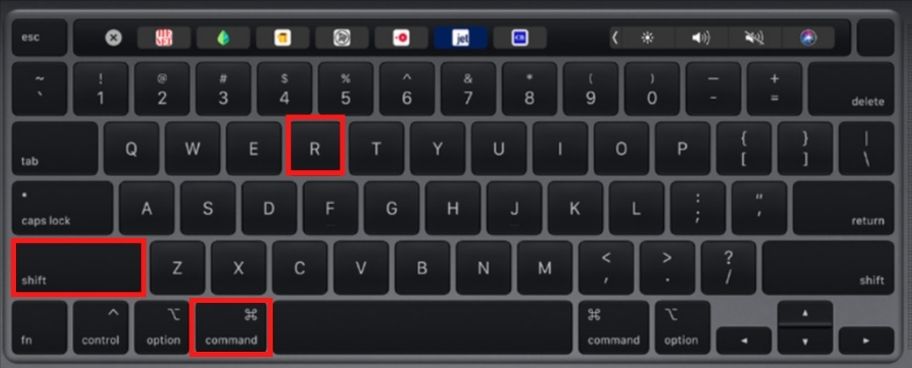
2.Hard Refresh in Mozilla Firefox
Not all of you are using Chrome; some of you must be using the Firefox browser as well. So, I’m going to tell you some of the ways to hard refresh in this browser using different systems.
–On Windows And Linux Operating Systems
- Press the Ctrl key and then hit on Reload Button
- Or, hold the >Ctrl and >Shift> R key
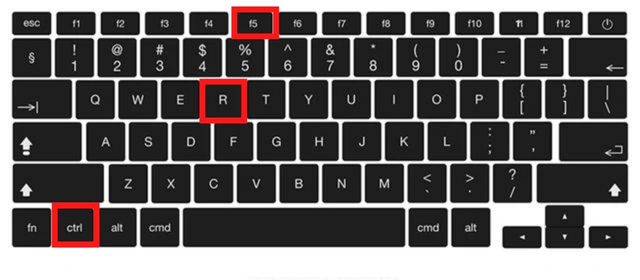
–On Mac Firefox
- Press on the shift key and then click the Reload button.
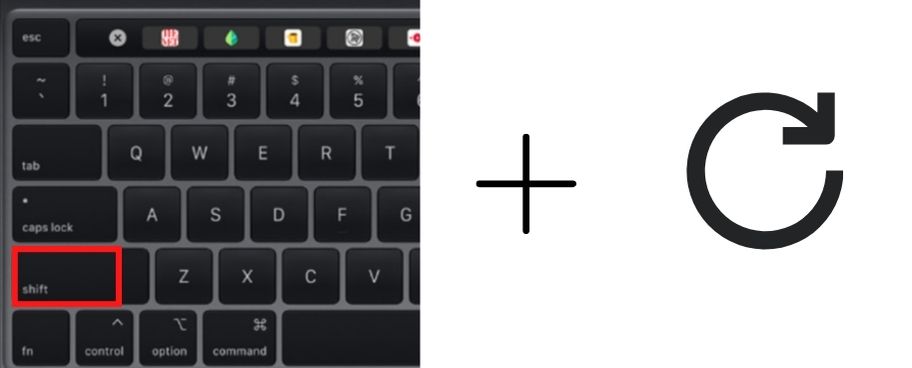
- Or, hold >Command and >Shift and then click on the > R key
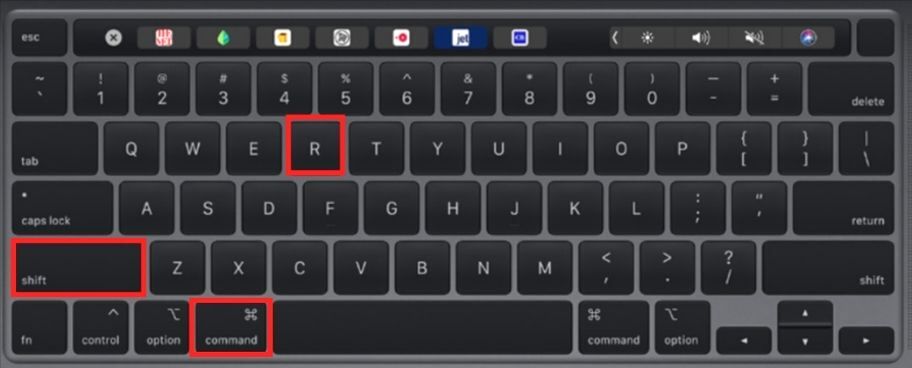
3.Hard Refresh For User Of Internet Explorer
This is another Internet browser that a number of people use. Therefore, I’m going to tell you the ways to hard refresh on this Browser as well using different Systems.
–On Windows/Linux Explorer
- The process is the same, just Push on the CTRL key and then press the Reload Button.
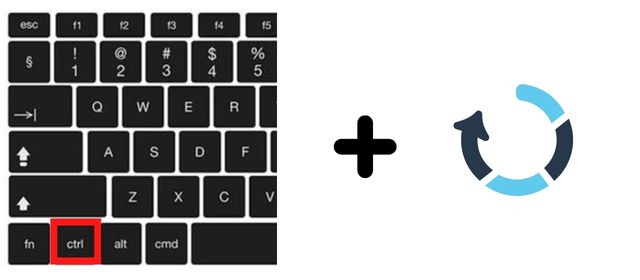
- Or, hold >Ctrl and >Shift and then press> R.
4.Doing a Hard Refresh On Microsoft Edge
When you’re using the Microsoft Edge internet browser, then you’ll have to do it manually.
–On Mac
- Press on Command, Shift, and click the ‘R’ key. Your chrome will be hard refreshed in your mac system.
- Hit the shift key-click and the hit on the Reload button
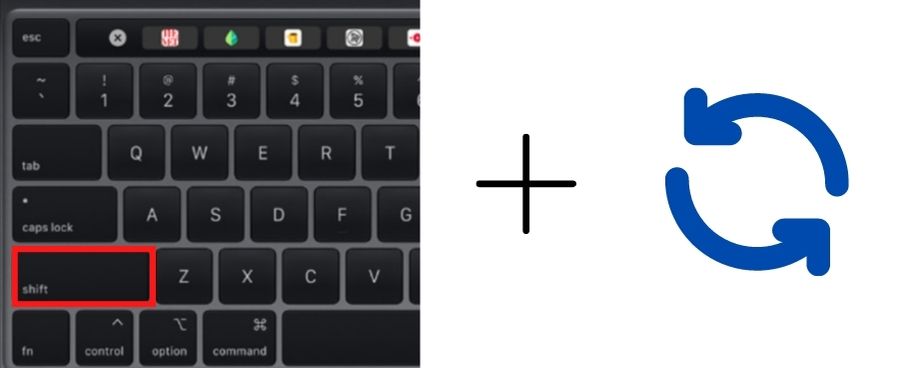
5.Hard Refresh Safari
How to do a hard refresh when you’re using Safari on your iPhone, iPad, or mac. The methods are mentioned below .Obviously, while using an iPad or iPhone, you won’t have any shortcuts to hard refresh your Safari Browsers, so you’ll have to do it manually by digging into the settings.
–On iPhone/iPad
- Head over to the settings of your iPhone/ iPad, and search for the Safari app. You’ll either get the app on the hand list shown on the left side or by scrolling down a bit.
- When you get the browser, hit it.
- And, then in the left hand list, find the option named “Clear History and Website Data.” Once found, click on it.
- Then, you’ll be asked to verify whether you want to do this or not. Also, it will let you know that by doing this, the history from other devices using your iCloud account to sync the Safari browser.
- So, just okay it or hit any option to agree if you really want that to happen. And boom, your Safari Browser will now be hard refreshed.
Last Points
Hey Folks, I hope now you know how to hard refresh in chrome and in almost all the browsers out there. Even if your browser was not included in this article, then still you can apply the same methods.
I’m sure they will work for you. The keys might work differently but the way would be the same. I made sure that I’m mentioning everything clearly so that anyone can get it. Cleaning the cache of your browser will be good for you in many ways.
Like, your browser runs faster, performs smoothly, and doesn’t get lagged or stuttered. Whenever you feel that your browser is slowing down, you can simply give it a shot, it will surely resolve the issue. If you have any confusion, you can talk to me in the comments.
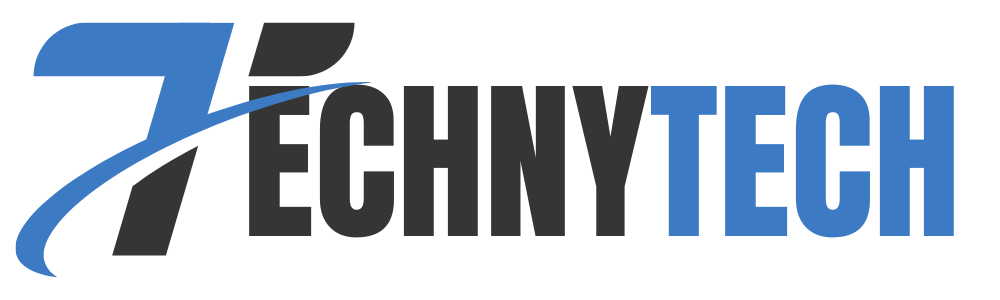
Leave a Reply