Purchasing a Mac is quite a big deal for most users and the major reason is the budget constraints. However, getting the most out of it is challenging, especially for people who are using it for the first time. It requires proper configuration and optimization to transform your work life.
If you’re searching for Mac productivity strategies to save time and ensure proficient Mac use, you’re at the right destination. Here are some smart tips and tricks that can help better optimize your Mac for enhanced productivity and seamless experience.
Use Hot Corners
Set up Hot Corners on your system to use the four corners of the display to activate one of multiple configurable actions. For example, when you put the mouse cursor in the bottom left-side corner, it will show a shortcut action immediately all the time.
To use Hot Corners, tap on the Apple menu > System Preferences. Hit Desktop & Screen Saver > Screen Saver. Or tap Mission Control. Hit Hot Corners. Tap the pop-up menu to use the corner and select Notification Center, Lock Screen, or Launchpad. At last, click OK.
Learn Keyboard Shortcuts
Using keyboard shortcuts rather than a mouse can save you approximately 134 hours annually. Mac is equipped with a few fixed keyboard shortcuts. For example, Cmd+`to move between several Chrome windows, Cmd+tab to switch between multiple apps, etc.
When you forget to carry a mouse, you don’t need to stress about how to scroll down on Mac without mouse. You can use Space, Cursor, Shift Space, Command + Up/Down arrow, and Option + Cursor keys to scroll on Mac.
Utilize Mac Task Manager
Mac has a mini version of the Activity Monitor titled ‘Mac Task Manager’. It is suitable for older or less compatible Mac models that have difficulty with multi-core processing and have a possibility to crash. Force quitting unresponsive apps provides the best solution.
Mac Task Manager can be used with simple shortcuts. Tap the [Command ⌘] + [Option ⌥] + [Esc] keys all together. A window will appear with a list of all apps running in the background and presently opened programs. Select and force quit the unresponsive app.
Get Rid of Dock Animation

Many Mac users, especially professionals in organizations, complained that some animations appear in their way. This impacts their productivity by causing disruptions. Although dock opening animation is less and doesn’t cause much trouble, it annoys some people.
If you also find it disturbing, change the auto hide pause for the Dock. For this, open Terminal by navigating to Finder, clicking Applications, and then Utilities. Paste ‘defaults write com.apple.dock autohide-time-modifier -int 0;killall Dock’ into the terminal window and tap Return.
Customize Trackpad Gestures
Do you know that a customizable trackpad on your Mac can be the most powerful weapon for better productivity? You can make the best use of a trackpad for scrolling, rotating, and zooming using multiple gestures. To add customized gestures, move to System Preferences.
Head to Trackpad to apply the most appropriate gestures based on your work or gaming needs. For example, moving the cursor to the screen’s upper corner to access the desktop, swiping with 3 fingers to check all notifications, etc.
Use Keyboard Shortcuts for Emoji
Emojis are crucial in marketing. In a global emoji users survey, about 42% of people stated that they tend to buy products or services that consist of emojis in advertising. This is the best element to connect with the target audience.
To quickly add emojis to your content, you can use a shortcut on your Mac. Hold the [Command ⌘] and [Control ^] keys and press [Space] key on your keyboard. You’ll now see the emoji dialog box. Scroll through the listed emojis and click to add the required one.
Change the Dock and Taskbar
The default setup of Mac for Taskbar and Dock can affect productivity by creating an obstacle in daily workflows. So, customize them, keeping only the essentials. Remove unnecessary clutter by pressing the Option key and pulling icons away.
To add new apps to the Dock, click right on apps when open, tap Options, and click Keep in Dock. Add Audio control and Bluetooth to the Taskbar by reaching System Preferences and clicking Bluetooth. Mark ‘Show Bluetooth in menu bar’. Tap Sound and checkmark ‘Show Volume in menu bar’.
Final Thoughts
Getting the most out of your Mac device for boosted productivity requires a set of tips, knowledge, and best practices. Taking quality time and practicing these tips can help you use your Mac computer like a pro.
Most importantly, try to make the best use of available opportunities to front-load optimizations that best fit your working style. Remember to shut down your Mac regularly. Keep your device’s OS updated as it can impact device security and performance.
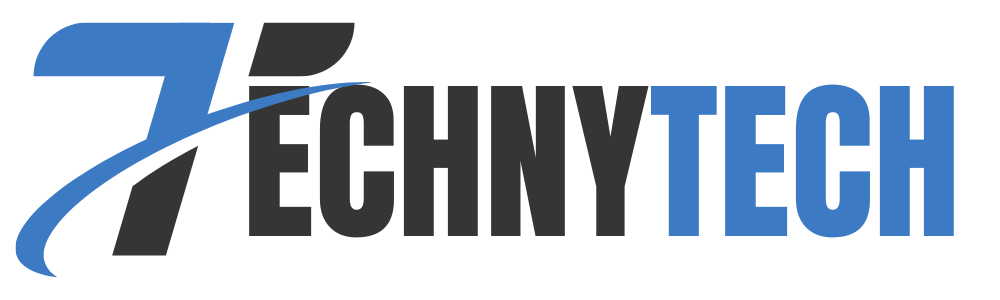
Leave a Reply