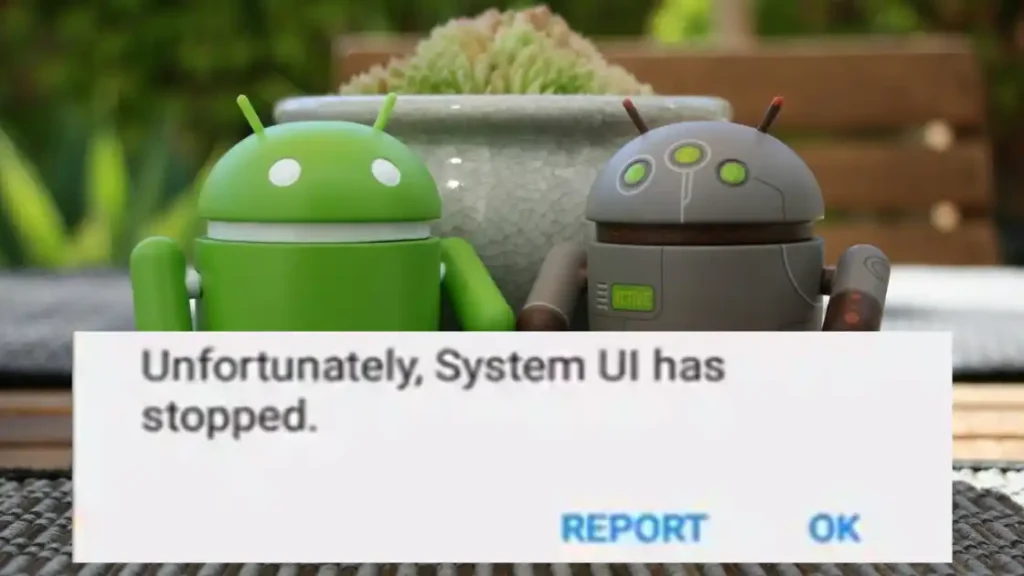
At this time, it becomes hard to find the solution to the problem. Even powering on and off the device does not eradicate the problem.
Are you facing the same problem frequently and tired of searching all over the internet for the solution? This article will discuss the System UI Not Responding and their causes.
Tip: Do not try random solutions from the internet, which can cause precious data loss.
What Is the Role of System UI in Android Phones?
System UI is all the visuals you see on your phone screen except the applications, known as the system UI. So, the UI works to optimize the display on android without the involvement of third-party applications.
It acts as the application development structure if discussed under the application development. The user can customize the system even without updating any further applications. In addition, the system gives the user control to view the battery, time, and status bar.
Causes of System UI Not Responding in Android:
Error mainly occurs when the user passes an order to the system and cannot operate it. There can be several causes that arise from the error, including hardware issues.
Following are the factors reported by most customers who faced the issue, which might cause users’ disturbance.
- System files deeply involved in System UI’s working can cause an error.
- The virus might attack the system unit, which disturbs the working and become the cause of the error.
- At the time when an application is updated. This error occurs when the update is heavy and is not compatible with the system.
- Installing an untrusted application from unregistered sources can also put you in trouble.
- A memory device with a virus or a faulty memory stick can affect the whole device’s performance.
- A full memory can also be a hurdle to running the UI system.
- The disagreement between the system software and hardware also cause the error.
All of the above are some reasons for System UI Not Working error. It is better to avoid all the above factors to have a smoothly running system. But if any of these problems occur, it is better to find a proper solution to eliminate all your concerns.
Fix System UI Not Responding Error:
To eliminate your main concern and remove the error, you go with some of the best options you can try.
Following are the most effective 13 methods to handle the error.
- Free Up storage and memory
- Check SD card if it is corrupted or not
- Factory Resetting
- Booting the Android system to a safer mode
- Update all the system and store applications
- Go For Virus scanning
- Clear the application cache
- Reset the application Inclination
- Uninstall the non-Registered application
- Use the simple click method
- Restart the device
- Sign in and sign out of your Google account
- Unroot the device
Here is a detailed procedure of how to deal with care.
1. Free Up Storage and Memory
Filled memory is one of the major causes of the hanging system. It is always better to leave some free memory in your device to keep it in good working.
Here are the steps to solve the free-up storage method problem.
Step 1
Go to the storage section and check if there is free memory or not. If not, proceed to make some storage by following steps.
Step 2
Go to the main setting and go to the application menu.
Step 3
Check the running applications in the background and free up space by the force stop option in the application setting.
You can also perform step three by going to the media files and deleting the extra media on the phone.
Tip: The technology is now advanced. Using a space cleaner application, you can remove the error that will automatically clean unwanted data from the device.
2. SD Card Check
Sometimes, an issue is caused by using a faulted SD card.
Step 1
Remove the SD card. Connect it to the computer.
Step 2
Check for the virus or any other issue by connecting the SD card to the computer or laptop.
If there is an issue, resolve the issue to format the SD card.
Step 3
Insert the card back into the phone and check if the error is now removed or not. If not, change the SD card.
3. Factory Resetting
If your system is not working, go for a factory reset; it will take your phone to all the initial factory settings and automatically remove the error.
Step 1
Find and go to the settings option in Backup and Reset settings.
Step 2
Create a backup for all your data in the cloud.
Step 3
Once you have a backup, all your data, reset the phone.
Step 4
In the end, choose the erase all button.
This confirmed method will result in an all-new error-less device.
4. Boot Device To Safe Mode
If the device starts to show anotification on your screen, do not panic. It can just be a normal conflict with your software. You can remove it in a few simple steps.
Step 1
Press the power button for a few seconds to open the Boot menu.
Step 2
Move to the safe mode option and click OK.
Step 3
Check if the phone still has a System UI Not Responding Process that pops up on the screen.
Step 4
If there is no pop-up message, go back to the normal mode and uninstall the recently installed application, as that can cause your error.
5. Update The System Applications
An outdated application can be a cause to show the message. The simple way is to update all the outdated applications. Here are a few easy steps to perform.
Step 1
Easy step 1 is to go to Google Play Store and press the Apps and Games button.
Step 2
Go to the list of applications and check for the un-updated applications. Update all the applications.
Once you have updated the application, go and update your cell phone.
Step 3
Go to the device settings and go to a system update to make your device up to date if there is a new update.
Now your cell phone is ready for uninterrupted usage.
6. Virus Scanning
As mentioned before, the System UI Not Responding can be caused by a virus invasion of your system. It is easy to get through the problem by some simple methods.
Step 1
Go to Google Play Store Application.
Step 2
Install a good Virus scanner application.
Step 3
Run the virus scanner.
Step 4
If there is any Virus, remove it and run the device.
This virus scanning can be the easiest method to remove the error. However, if it does not work, you can use alternative methods.
7. Clear Application Cache
You can use cache clearing in an updated version. The cache is present in the websites, which may cause trouble updating all the systems.
By the following convenient steps, you can go for cache clearing.
Step 1
Go to the settings and choose cache data.
Step 2
Once you enter the cache data, choose to clear the cache.
Step 3
Select the OK. Button to resolve all the problems.
8. Reset Application Inclination
In some devices, two applications can perform the same functions. Most users choose one application as an app preference for convenience by clicking the Always use this application option.
Removing the error can be easy to remove by removing the app preference. Following is the procedure to remove application preferences.
Step 1
Click on settings and go to the Applications tab.
Step 2
Click three dots present on the top.
Step 3
From the context menu, go for the reset the app preferences settings.
Step 4
Press the reset button in-app preferences, and here you go, the job is done.
9. Uninstall Non-Registered Application
Installing an application from any unofficial and unrecognized source can always be a reason for popping up severalerrors. The easy way to eliminate the error is to uninstall these systematically harmful applications.
Step 1
Go to the settings and application option.
Step 2
Find out the faulty application and open the application interface.
Step 3
Press the Uninstall button on the application interface, and here you go, the problem is over.
10. The Simple Click Method
If the traditional methods are still not working, go for the new digital method. Find out a good application that is well known to solve all the android problems.
Step 1
Search for the best application and choose the top-rated one.
Step 2
Go to the Google Store and download the application.
Step 3
Install the application.
Step 4
Run the application. It will detect all your problems and solve them. Keep the application on your phone for further use.
11. Restart The Device
If the System UI Not Responding message pops again and again on your phone, do not worry. If the roots of the problems are not deep, you can easily solve the problem in two simple steps.
Step 1
Press the power button for a few seconds until an interface appears on the screen.
Step 2
Click the restart button and wait for a few seconds until your system reloads.
Check the phone for a few minutes; go for the other listed options if the message still appears.
12. Check The Google Account
Your google account might also put some restrictions. It is easy to get rid of with a few steps.
Step 1
Go to your google menu.
Step 2
Move to the account settings.
Step 3
Log your google account out of the device and wait for a few minutes.
Step 4
Log in again, and here you again with the perfectly working device.
13. Unroot The Device
Sometimes we root the device. This device causes the System UI Not Working message on your screen—Unroot the device to solve the problem.
Here you go with the procedure to unroot the device in no time.
Step 1
Go to the main and move to the drive.
Step 2
Find the Busybox and delete them.
Step 3
Go to the system folder and choose Xbin and select the application.
Step 4
Clear the superuser.
Step 5
Restart the device, and here you go; your device is unrooted and problem-free.
FAQs
1- Why does a phone’s system UI stop responding?
There can be a lot of issues that can be the cause of the System UI Not Responding error. On top of the issues, there are viruses. Viruses can be in both the device and the memory stick. This error can also be caused by the full storage or extra applications which are not certified.
2- How can I solve the problem of System UI Not responding problem?
The problem is not that big. All you have to do is to find the root of the solution with the above-given methods and their solutions listed with them.
3- Can I stop the system UI on my device?
Yes, you can do that. But, doing this would be the most harmful thing that you can do to your device. Removing a UI system can cause permanent damage to your phone. The device will restart and miss a lot of options that will lose all the options that help you reboot the device.
Do not stop the system UI; customize it according to your very reliable needs.
4- What is the meaning of System UI Not Responding means?
System UI is one of the important features of an android device. If this system stops working, it means that hardware or a problem is occurring in the system to process your command.
The System UI is mostly related to notifications and the other apparel you get on your screen, including the battery sign and the battery percentage.
5- Is System UI a virus?
Mostly, experts say that System UI is not a virus of its own.
In other words, it totally depends on the perspective of a human himself that how he/she treats or makes perception about viruses. In general, it is mainly not a virus.
6- What is the System UI in a phone?
System UI is your phone’s User Interface. It consists of all the menus, buttons and other extra features in your phone which allows you to interrelate with your device.
7- How to get rid of System UI from android settings?
To start, open your device’s System UI and tap the menu button in the top right corner. Afterward, select Remove from the pop-up window to delete it completely.
8- What will happen if I forcedly stop System UI?
The force stop on System UI results in all the settings that were customized by you on your device.
9- What is the System UI on an android?
System UI on an android means an application which enables display customization independently of third- party applications.
Bottom Lines
System UI Not Responding might be one of the worst problems you will face, but that does not mean it is hard to solve. It can put you in a problem for a few seconds; similarly will be solved within a few seconds once you find the root of the problem and the correct solution.
Do not panic if a problematic message pops on your screen; calm down and find a suitable solution. See you in the next blog with more solutions to your issues like System UI Errors or any other software and hardware problem.
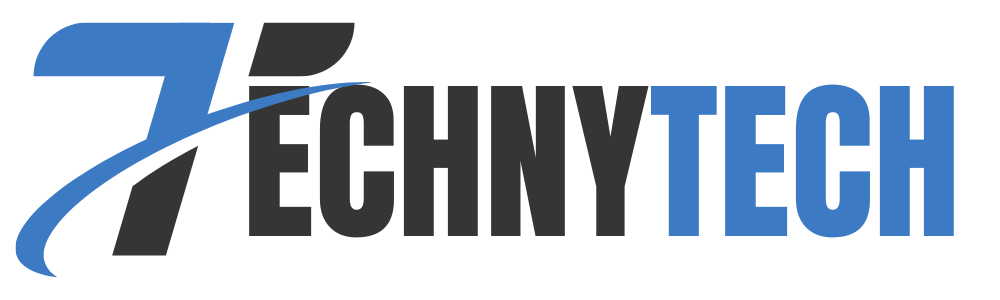
Leave a Reply