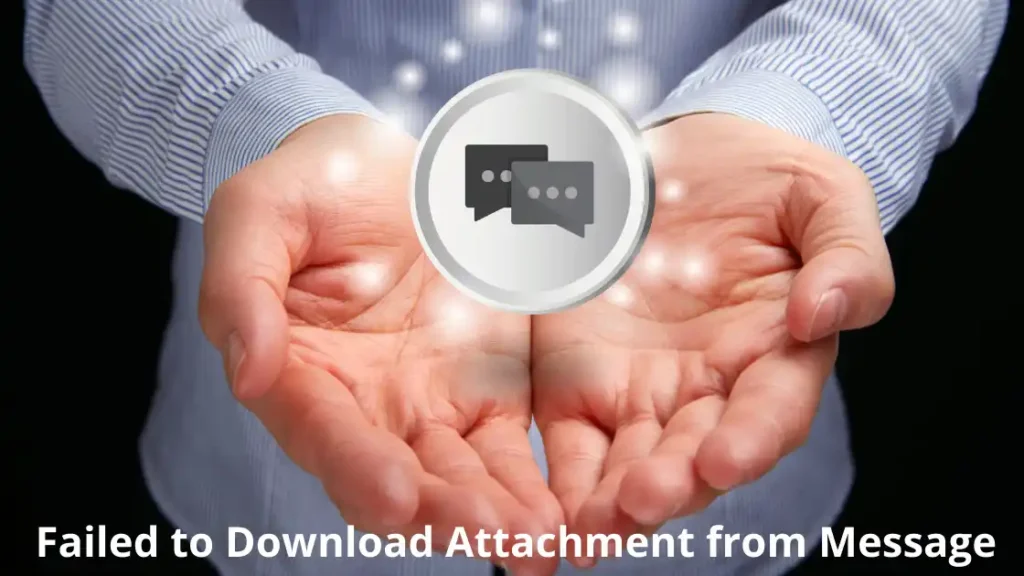
Getting the: “Failed to download attachment from message.” error is not that rare. This error is pretty standard, and it pops up on android devices when trying to download media from messages.
Mentioned error prevents you from downloading the attached media file from the message you received. Fixing the problem can be as easy as switching to mobile data, or in some rare cases, you might have to do a full factory reset on your phone to fix this issue.
Some websites might suggest you download third-party software to fix the error, but that is not necessary at all. You can fix the error without having to download anything on your phone, but before getting into the fix, let’s find the root of this error and why it pops up in the first place.
Why Am I getting this error?
Error occurs when the Wi-Fi calling option is disabled on the phone. This option enables you to use your Wi-Fi in place of a cellular connection so you can text or make video calls using your Wi-Fi. Your network provider can also cause this error, so try to check if another SIM is working normally.
If the cause is your phone, the error might be due to a corrupt cache of the MMS service. Invalid APN settings can also be the cause. Moreover, the error can be entirely related to the messaging app you are using in some cases. Even though different factors, fixing the error might cause, the error is not that difficult. Below are some easy fixes for the “Failed to download attachment from message” error.
Some Easy Fixes For The Error:
1-Restarting your phone:
As a first step restarting your phone is a good thing to do. Restarting your phone can solve many minor problems since it shuts down all the apps and loads them again. You can restart your phone:
- Press the power button and hold for few seconds
- A power options menu will pop up
- Tap the restart button
Your phone will automatically restart and if the error still exists, try the following fixes below.
2-Switching to mobile data:
The Wi-Fi-calling option might cause the error if it’s disabled. Most phones cannot download MMS attachments unless the option is turned on, so make sure you have it turned on.
This fix might not work if you have a non-carrier phone. Most phones can make calls or text through the cellular network, but a non-carrier phone uses Wi-Fi to achieve the same purpose. In other words, turning on Wi-Fi calling option on a non-carrier phone might not make any difference.
In that case, follow these steps:
- Enter the drop-down menu on your phone
- Turn off your Wi-Fi connection
- Turn on your phone data
- Check if the error is fixed
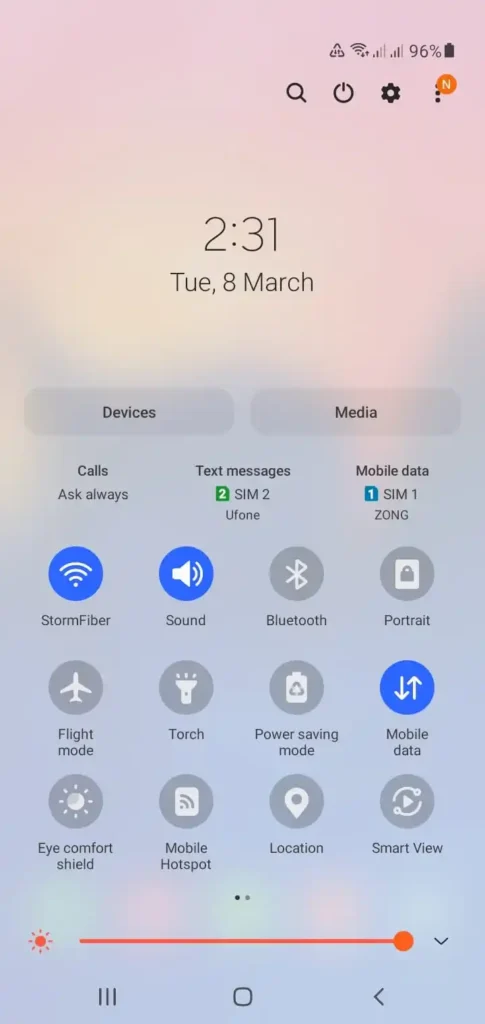
If switching to phone data doesn’t solve the problem, try changing the network mode from the mobile network menu settings and downloading the file again.
3-Disabling auto Auto-retrieve option:
If the pop-up keeps showing as soon as you unlock your phone or even on the lock screen, you can try disabling the auto-retrieve option. This option allows you to download the MMS without tapping on it. It is a helpful feature since it saves you the trouble of taping on every attachment you see to download it.
However, this option can also become the cause of your trouble, so to disable the option, follow these steps:
- Turn on your messaging app and go to the settings.
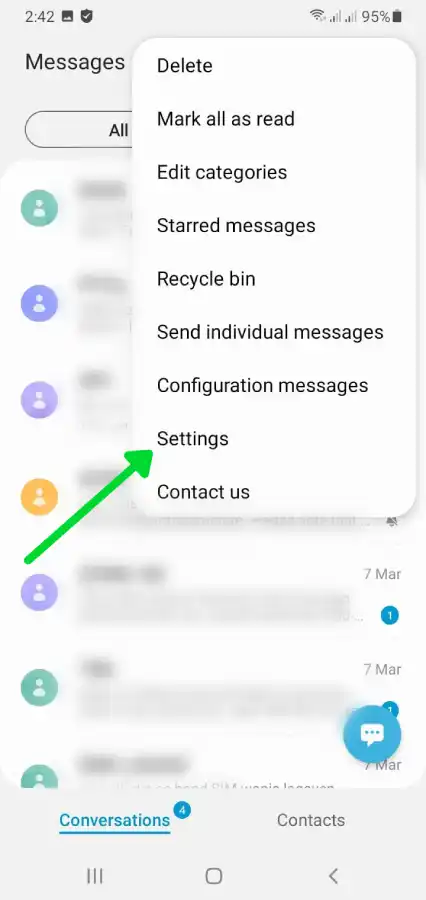
2. In the settings, find the auto retrieve option
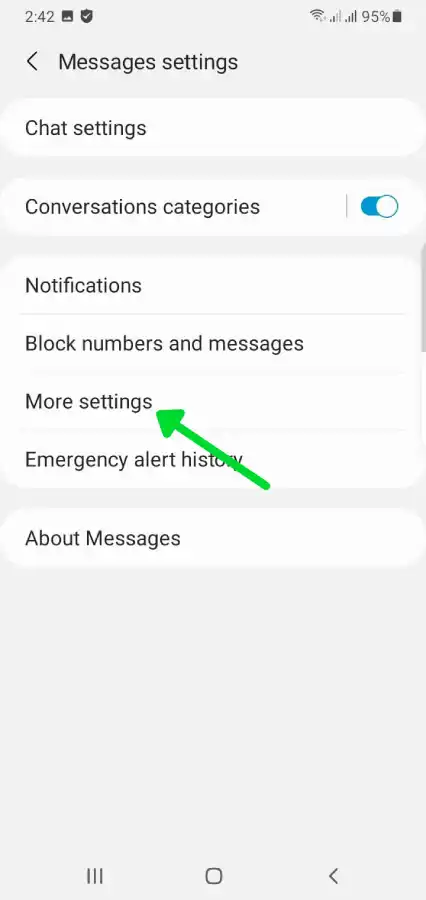
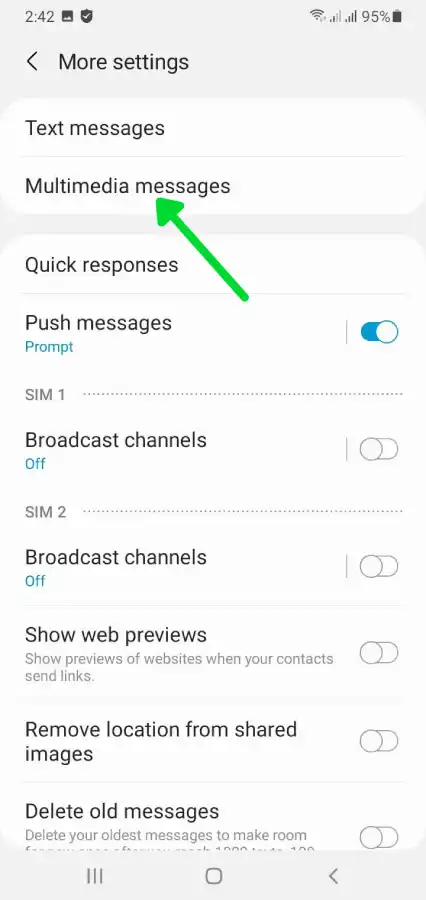
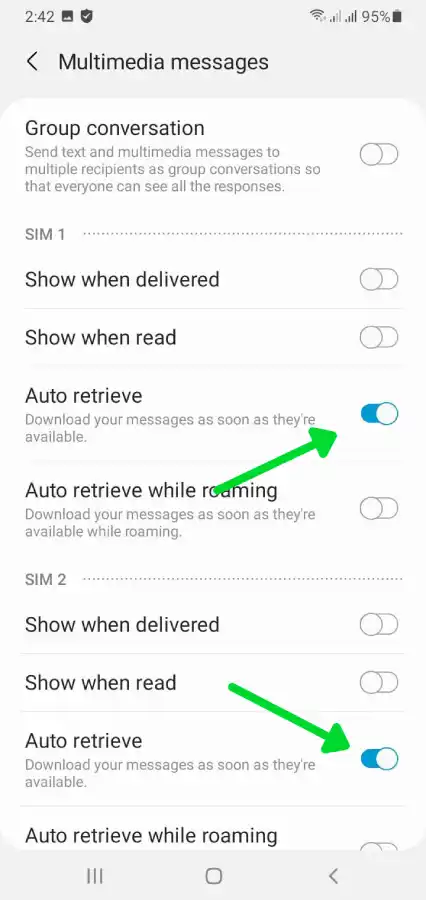
3. If the option is already enabled, tap on the box to disable it.
4. Once disabled, restart your phone and check if the problem is resolved
If the problem error still exists, try the following method.
4-Enabling and disabling airplane mode:
Some users reported that turning on airplane mode for about 20 to 30 seconds and turning it back off fixed their issue. Enabling and disabling airplane mode may resolve the issue if the error is due to some network problems. To do this:
- Enter the drop-down menu on your phone
- Look for an option that says airplane mode
- Tap on the option to enable it if it’s disabled
- Wait for about 20-30 seconds
- Tap on the option again to disable airplane mode
- Now try downloading the MMS again
Turning the airplane mode on and off can troubleshoot the error with your network.
5- Clear cache of the MMS app:
Clearing out the cache of the messaging app is very easy and might help solve the problem:
- Browse your phone’s settings
- In the settings menu, look for apps
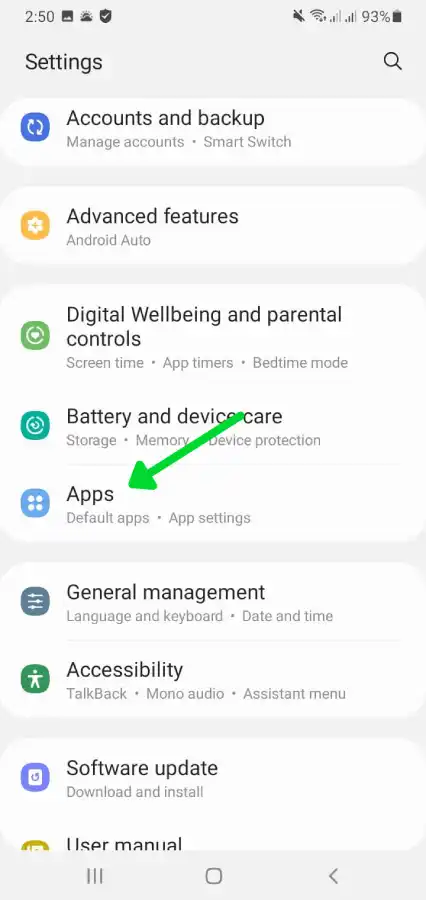
3. Open apps, then search for the name of the messaging app you are using
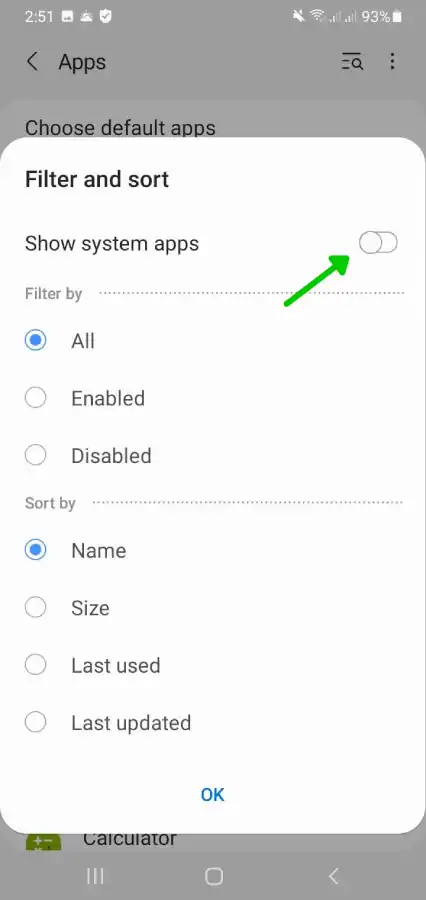
4. Once found, tap on it
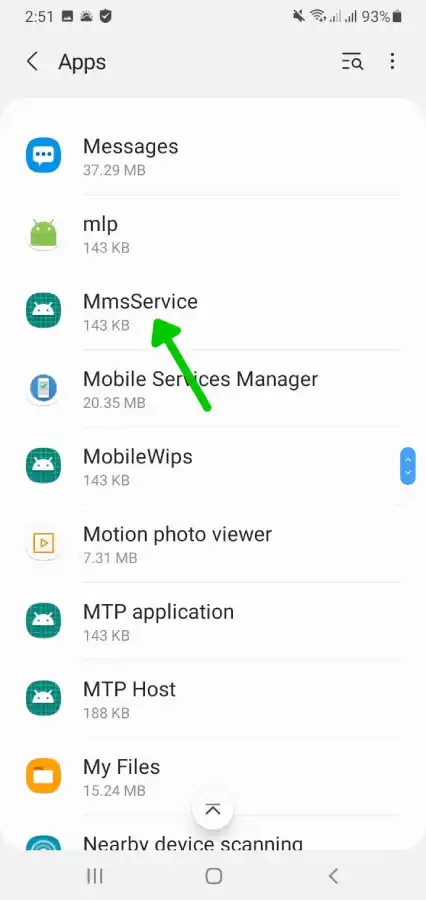
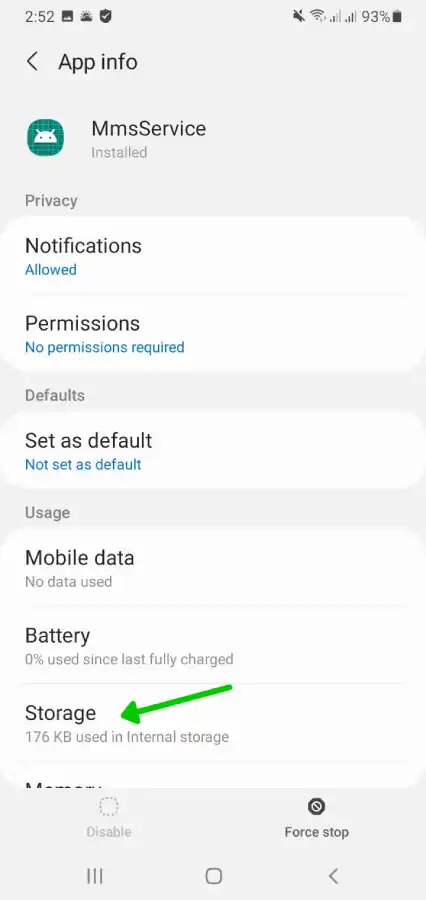
5. Now clear the cache of that app
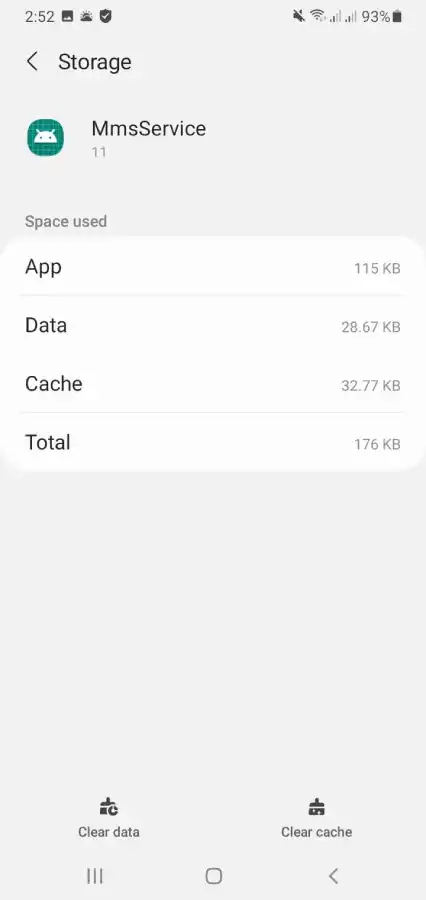
Restart your phone and check to see if the issue is resolved.
6-Reset APN settings:
Resetting the APN settings might also fix the issue. To reset the APN:
- Open your phone’s settings
- Navigate to connections
- Tap on more connection settings
- Tap on mobile network
- Here you can see the APN option; open it
- Now choose Reset to default
Restart your device after this and try downloading the attached file again.
7-Switching to a different messaging app:
If the cause of the problem is your messaging app, a good fix would be downloading another messaging app and set it as the default app. To change your default messaging app, you need to:
- Download the new app
- Go to settings> apps> default app settings and tap on the message option
- Now select the new app that you installed
- This app will now be selected as the default messaging app
If the issue remains, you can do a full factory reset on your phone, but I suggest first trying all the above solutions.
Conclusion
All of these fixes were tried by users who faced a similar error, but your results may be different depending upon your phone or the messaging app. These were the easiest fixes for the error message, and after following all the above steps, these methods will hopefully fix the error message.
There might be some other ways to fix this problem, but those require downloading third-party software, which can be risky if the source is not secure. We recommend you not try any fix that asks for a third-party download from a phishing website.
These were some of the easiest fixes for the “Failed to download attachment from from multimedia message” error. We hope this article fixed your problem.
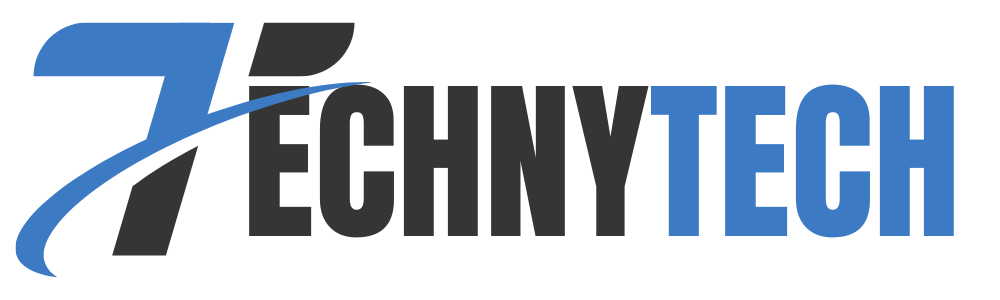
Leave a Reply