Sometimes when you are trying to open up a tab on a web browser, it will show an error message saying “This webpage is not available” along with the “DNS probe finished no internet” message and also this message, confirm form resubmission can be very annoying since it stops the webpage from opening.
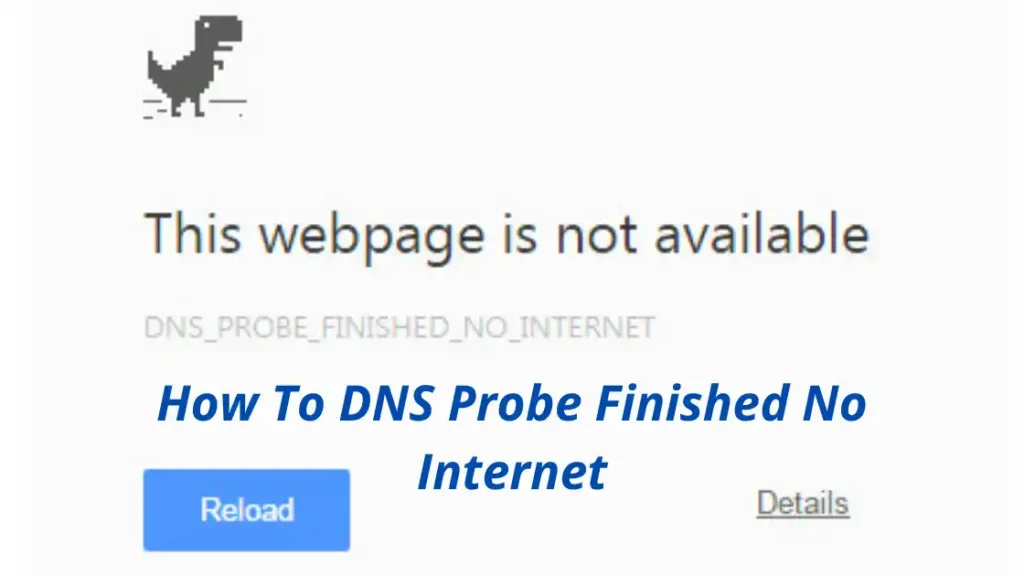
A quick way to check if the problem is with your DNS or internet router is to open the same webpage on another device. If the webpage is opened, then the problem is with your DNS. Otherwise, it’s your router. The problem may only occur for a specific website; in that case, the firewall has likely blocked the website on your device. As we are talking about the webpages so now you can customize your web application with React and its Altenatives Programming.
Why Does “DNS Probe Finished No Internet” Error Occur?
Before getting into the fixes of this error, it is essential to know what causes the error, as you can already guess by the name it is caused by the DNS service not working correctly.
What is DNS:
Each webpage has its specific IP address, which identifies the location of that website. These IP addresses are hard to remember, so we use domain names instead of using IP addresses to identify websites.
Since web browsers cannot interpret simple domain names like google.com, these domain names have to be converted into specific IP addresses for the web browser to understand. All of this is done by DNS.
Your computer has a DNS service that performs this translation task, and when this specific service is not working correctly or is inactive, your web browser cannot understand your request, so it shows an error.
Moreover, it is difficult to understand complicated IP addresses for every website you visit. DNS removes the need to understand IP addresses and replaces with a simple domain name like examplewebpage.com
This makes it easier for the user to remember its address or domain name.
DNS server:
Your browser is set to a DNS server managed by your ISP by default. A problem with this DNS server might cause the error. In that case, we recommend you switch to a 3rd party DNS server. However, in some cases, the problem is with a specific website because your computer’s firewall or your DNS server is blocking the website.
There might be many reasons why your DNS server or firewall blocks a website. Your Internet service provider might have stopped some websites due to the malicious nature of those websites or adult content. Your DNS server can also filter out and block malicious and harmful websites.
In some cases, your computer’s firewall mistakes a secure website for a harmful one and blocks it. In that case, turning off your firewall or giving that website permission to bypass the firewall will solve the problem. Still, we won’t recommend doing that as most of the websites blocked by the firewall are harmful.
How DNS works:
DNS works simply by translating your user-friendly domain name to a machine-friendly IP address. This solves the problem for both you and your computer since it is also pretty hard to understand user-friendly words.
When you enter a webpage address or a domain name on your browser, a request is sent to the DNS resolver (generally managed by your ISP). IF your ISP has blocked the website, that request will not be sent to the DNS root name server by the DNS resolver.
In simple words, you can think of an IP address as a postal code for an area and the domain name as the name of that area. It might be hard for you to remember the postal code of a place, but it is easy remembering its name.
Now you want to send a mail to that area, and to do that you will write the name of the area when sending that mail. This name will be converted into the postal code for that area, and then The postman will use that code to deliver your mail to its specified location. The actual process is more complicated, but you get the point.
Error due to DNS caching:
There are a lot of processes involved in converting the domain name of a website to its IP address. So instead of doing all this process to get the same IP address every time you visit that specific website, it would be better to save that IP address in your browser.
This allows you to access the website’s contents quickly, and the domain name doesn’t have to go through the entire process to be converted into the IP address. However, this can also lead to the DNS probe finished error. Sometimes your DNS cache can get corrupted, and your browser won’t be able to identify the IP address of your requested webpage.
A quick solution to that might be cleaning your DNS cache and browser cache. The DNS server might also save your DNS cache locally on your computer.
Simple Fixes For DNS Internet Error
Now that we have determined the possible causes for this error, let’s look at some of its simple fixes.
1. Resetting your router:
Before you start to fix the problem, make sure the DNS server causes it. You can test it quickly by opening the same webpage on a different device. If the webpage does not open, the problem is likely with your internet router or your ISP.
In that case, resetting your router would be an excellent option to start. You can easily restart most internet routers by pressing the power button twice. After restarting, try reconnecting and opening that same webpage.
If the webpage shows the same error again, try contacting your ISP to check if the website is blocked. You can also try troubleshooting any problems with your internet. Check to see if there is a problem with your Ethernet cable. Your VPN might also cause this error, so try to turn it off.
If these fixes don’t work, proceed to the next solution.
2. Clearing DNS cache:
As explained above, your browser stores the IP address of the webpage, so it doesn’t have to go through the entire process to get the same IP address again. However, if your DNS cache gets corrupted, your browser might not interpret your request correctly and show the DNS probe finished with no internet error.
To clear DNS cache on windows:
- Open your windows search bar
- Search for the command prompt
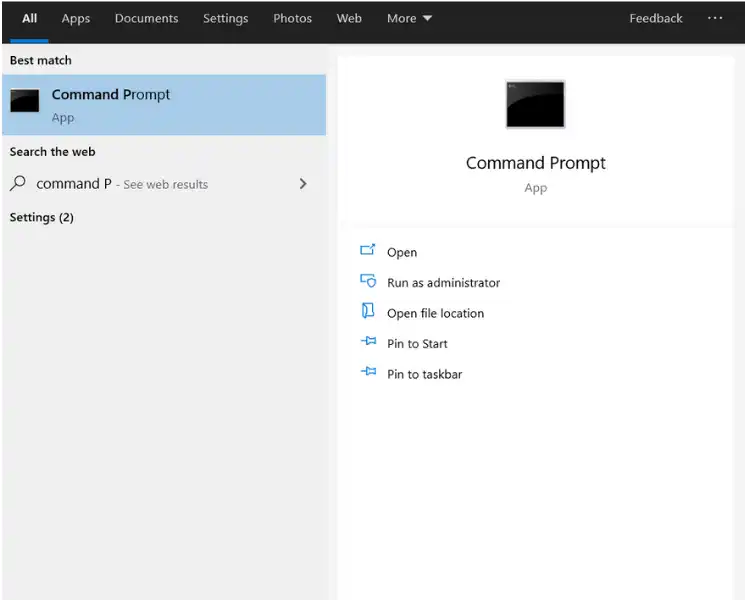
- Click on the option that appears
- Once opened, type this code in the command prompt: ip config /flush dns
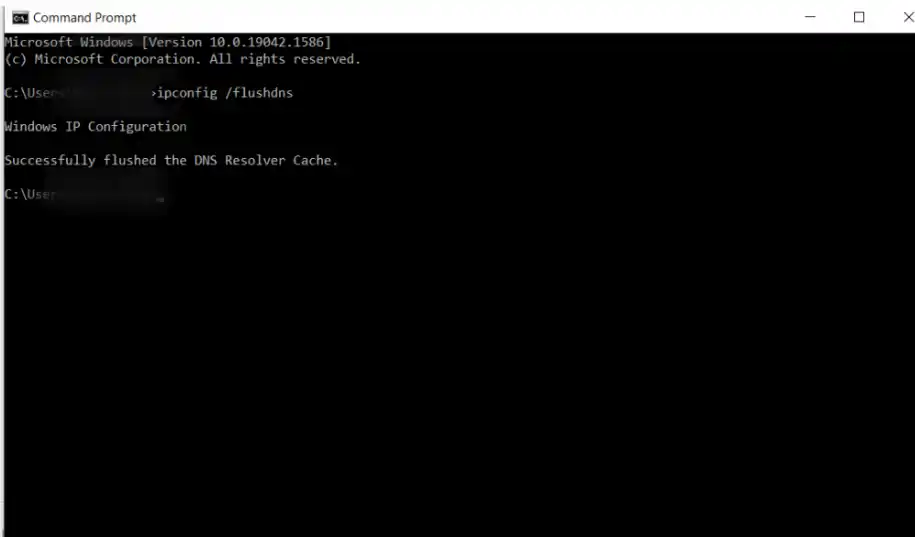
- You can also copy the command directly to prevent typing error
- Now press enter
- This will clear the DNS cache
There is another easy method to clear DNS cache if you use a chrome browser. To remove the cache using chrome browser, all you have to do is:
- Double click on your web browser
- Paste this address in the address bar at the top of the web browser: chrome://net-internals/#dns.
- Now click on DNS and select clear host cache
- This will clear the DNS cache
- You can also clear off idle sockets from this menu
Check if the error is eliminated. If the error remains, you can try the following method.
3. Clearing browser cache:
Your web browser might also save the IP address of web pages to speed up the whole process. The closer the IP address is to your browser, the faster it loads the webpage. This means that there is also a chance that your web browser is causing this error.
If that is the case, clearing the browser cache is good. To remove your cache hard refresh your browser:
- Open your browser
- Go to browser options
- Click on clear browsing data
- A quicker way is to press the ctrl, shift, and Del keys together.
- Now select the time range
- You will see some boxes. Click on them to tick
- Now, click on clear data
- This is to remove all of your browser caches
Note: This will log you out of your accounts and remove all your saved passwords on websites. The websites will ask you to re-enter your password and email to log back into your accounts.
If the error is still not fixed, proceed to the following method.
4. Downloading a new browser:
Sometimes your browser can also be the cause of this error. Your browser might be blocking some websites but allowing others. If that’s the situation, we suggest you switch to a different DNS server. There are plenty of excellent web browsers on the internet, but my favorite one is Opera.
There are also other good browsers like Google Chrome, Safari, Microsoft Edge. You can switch to any of these web browsers to fix your issue.
5. Changing your default DNS server:
Your computer uses a default DNS server that your ISP manages. Your error might be related to this DNS server. In such a situation, it might be better to change your default DNS server with a 3rd party DNS server like Google’s DNS or OpenDNS.
If you want to switch to a different DNS server:
- Open the search bar on your computer
- Type control panel
- Once you open the control panel, navigate to network and internet > network connections.
- If you are using Wi-Fi right, click on the Wi-Fi icon or the Ethernet if you are using one.
- Now click on properties.

- Find the IP version 4 option and go to its properties
- In the general properties, you might see two options
- One that says Obtain DNS server addresses automatically and another option saying Use the following DNS server addresses
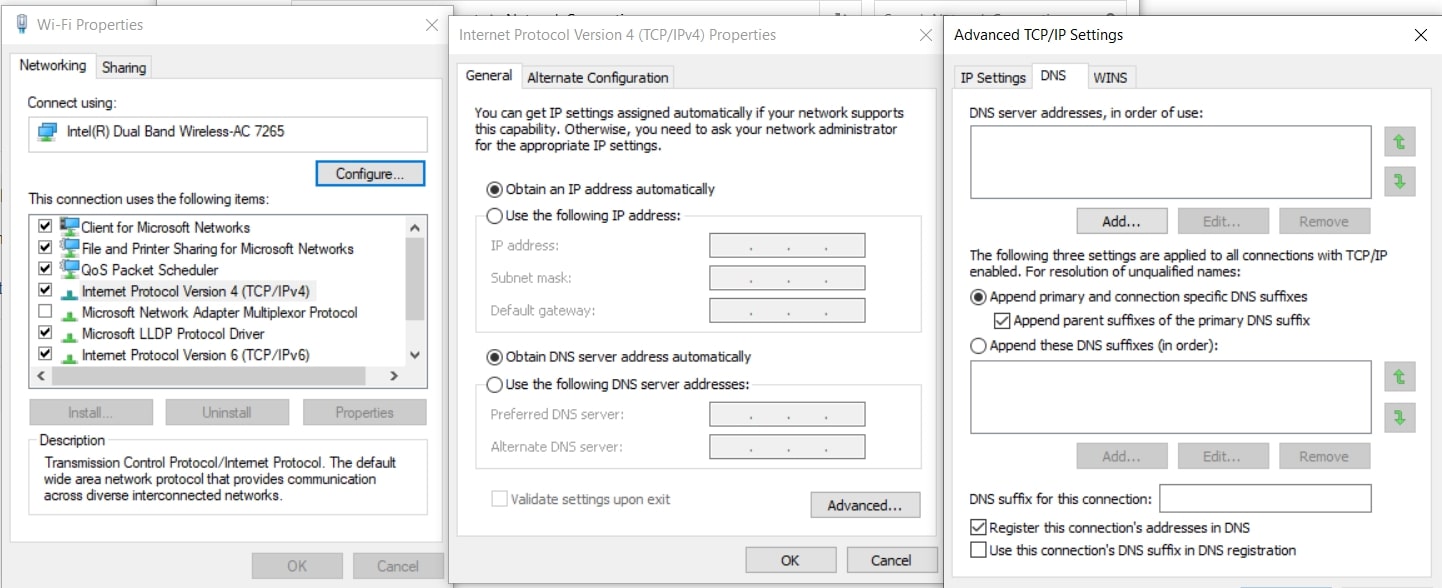
- Select the 2nd option, which says Use the following DNS server addresses
- Now type the following preferred and alternative DNS server addresses
- Preferred DNS server: 208.67.222.222
- Alternate DNS server: 208.67.220.220
- Click ok and exit
Unlock browser success with this simple method, but don’t worry if it fails. There are more possibilities to explore!
6. Other methods:
If none of the above solutions work, you can try restoring your windows to a point before the update and then disabling windows updates. Sometimes Windows does not update correctly due to an error which causes some of the services to stop working. Restoring to a previous version might help fix the error. However, it would be best if you only tried this as a last resort.
You can also try disabling your windows firewall or any other 3rd party programs that might block websites on your computer. Moreover, reinstalling the DNS service drivers can also help fix the issue.
Conclusion
If you are not accustomed to computers, fixing this error might feel overwhelming. That is why we have provided you with the most straightforward fixes for the DNS probe finished with no internet error. The results of these solutions may vary depending upon your device.
We do not recommend downloading any 3rd party software to fix this error. The error can be easily fixed by adjusting some settings or clearing the DNS cache. There is no need for you to download a 3rd party app.
Lastly, I hope this article helped me understand the error and solve it by applying easy fixes.
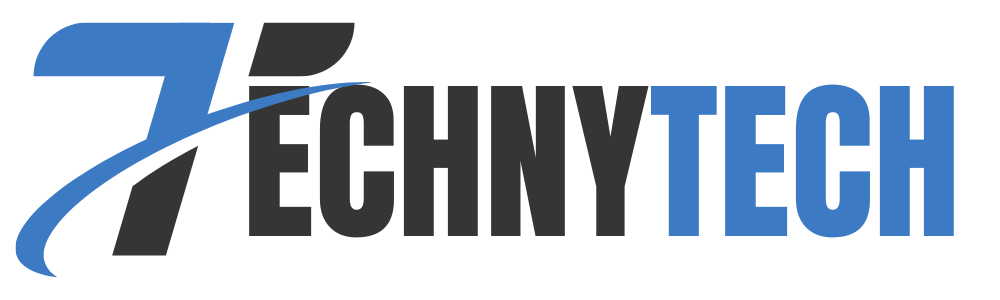
Leave a Reply